Настройка работы Вики Принт 57Ф под Windows 10
Установка драйверов для Вики Принт 57 Ф
- Скачайте нужную версию драйверов для Вики Принт. Если у вас 32-разрядная система, то скачайте драйвера по ссылке, если у вас 64-разрядная система, то скачайте драйвера по ссылке.
- Запустите скачанный на предыдущем этапе файл. В диалоговом окне “Разрешить этому приложению от неизвестного издателя вносить изменения на вашем устройстве?” нажмите “Да”. В открывшемся мастере установки жмите на кнопки “Next” и “Далее” до тех пор, пока не появится экран с кнопкой “Готово”.
Подключите Вики Принт 57Ф к вашему планшету/компьютеру через USB-порт. Убедитесь, что принтер подключен к сети питания и включен (должен гореть синий индикатор на передней панели). Кликните правой кнопкой мыши на значке “Пуск” (в случае отсутствия мышки, нажмите кнопку Windows в левом нижнем углу, на панели планшета и удерживайте пару секунд до появления контекстного меню). В появившемся выпадающем списке выберите пункт “Диспетчер устройств”. В открывшемся окне найдите пункт “Порты (COM и LPT)” и раскройте его. Если всё прошло удачно, то в раскрывшемся списке вы обнаружите устройство с наименование типа “STMicroelectronics Virtual COM Port (COM4)”. Запомните значение, указанное в скобках, например, “COM4”, оно нам понадобится при настройке службы обмена с ОФД (рис. 1.) Примечание: Если иконка этого устройства в вашем случае имеет желтый значок или такого устройства нет в списке, значит что-то пошло не так и вам стоит обратиться в нашу службу поддержки.

Рис. 1.
- Установка драйверов завершена, для настройки службы обмена данными с вашим оператором фискальных данных (ОФД) перейти в следующий раздел инструкции.
Установка и настройка службы обмена с ОФД для Вики Принт 57Ф
- Скачайте файл ComProxyWindows.zip по ссылке.
- Правой кнопкой мыши вызовите контекстное меню у скачанного файла и выберите пункт “Извлечь все”. В качестве папки в которую следует извлечь файлы укажите “C:\Distrib\ComProxyWindows” и нажмите “Извлечь”.
- Кликните правой кнопкой мыши на значке “Пуск”. В выпадающем меню выберите пункт “Выполнить”. В открывшемся окне введите “cmd” и нажмите “ОК” (рис. 2.).
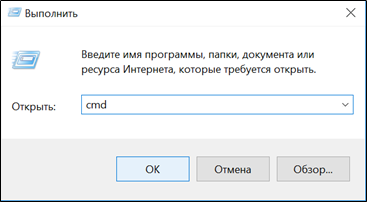
Рис. 2.
- В открывшемся окне введите:
C:\Distrib\ComProxyWindows\install.cmd C:\ComProxyWindows COMX COM54 COM55,
где вместо COMX стоит вписать значение, которое мы запомнили на этапе 4 предыдущего раздела (например, COM4). Рекомендуем предварительно поменять значение COMX на необходимое в любом текстовом редакторе и затем вставить готовую строку. Пример введенной команды вы можете увидеть на снимке экрана ниже, рис.3. После того как вы ввели команду, нажмите Enter.

Рис. 3.
- В процессе установки Windows несколько раз покажет диалоговое окно “Разрешить этому приложению от неизвестного издателя вносить изменения на вашем устройстве?” Во всех этих окнах нажмите “Да”.
- Если в процессе установки всплыло диалоговое окно “Не удалось проверить издателя этих драйверов” выберите пункт “Все равно установить этот драйвер”.
- Установка будет близка к завершению, когда вы увидите надпись “Для продолжения нажмите любую клавишу”. Нажмите Enter. После этого может еще один раз появиться диалоговое окно “Разрешить этому приложению вносить изменения на вашем устройстве?” Нажмите “Да”. Установка сервиса обмена с ОФД завершена, рис.4.
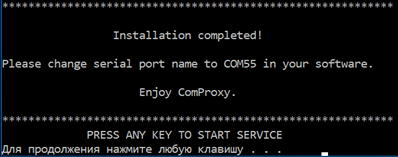
Рис. 4.
ККМ сервер jCjS. Программное обеспечение для работы с кассой
Для работы с кассой Вам потребуется установка, разработанного нами, специального программного обеспечения jCjS (в сервисе jCjS называется "сервер ККМ"). Сервер jCjS решает сразу несколько задач. Во-первых, он осуществляет взаимодействие с УТМ без использования плагинов для кросс-доменных запросов. Во-вторых, основная его задача - взаимодействие с ККМ для печати чеков.
Для начала скачайте установщик сервера jCjS по ссылке: скачать сервер ККМ. Теперь запускайте установщик и следуйте инструкции:
- выберите пункт "Я принимаю условия лицензионного соглашения" (рис.5);
- укажите папку куда установить сервер ККМ (рис.6). По умолчанию установка производится в каталог C:\jCjS2\;
- при желании выберите папку меню пуск где будут созданы ярлыки (рис.7);
- нажмите кнопку "Установить" (рис.8);
- выберите ярлыки, которые необходимо вывести на рабочий стол. Для каждого из двух режимов работы кассы (с поддержкой ККМ и без ККМ) создаётся свой ярлык. (рис.9, рис.10);
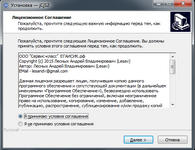
Рис.5.
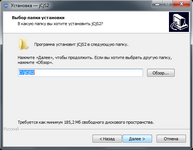
Рис.6.
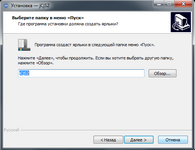
Рис.7.
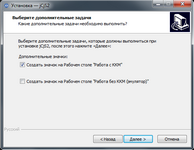
Рис.8.
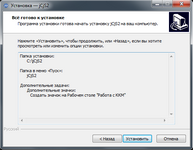
Рис.9
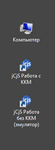
Рис.10.
Теперь для работы с кассой запустите необходимую версию сервера jCjS. Если Вы осуществляете розничную продажу с печатью чека, то запускайте ярлык с названием jCjS Работа с ККМ. Если Вы не используете ККМ, и печать чеков не требуется, то запускайте ярлык с названием jCjS Работа без ККМ (эмулятор).
Обратите внимание! Вне зависимости от запущенной версии сервера, работа с УТМ подразумевается по умолчанию. Отличие только в возможности печати чеков (поддержка драйверов ККМ).
На панели Вы увидите значок jCjS, это значит, что сервер запущен. Нажав на иконке правой кнопкой, откроется меню (рис.11.). Здесь Вы сможете узнать версию установленного сервера. Также, здесь Вы найдёте кнопки для перезагрузки сервера (Перегрузить) и его отключения (Выгрузить). В случае возникновения проблем при работе с кассой, первым делом попробуйте выгрузить и заново запустить сервер jCjS.
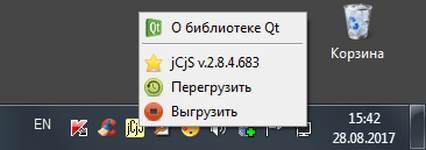
Рис.11.
Для настройки параметров ККТ Вики Принт 57Ф, регистрации или перерегистрации кассы в ФНС, воспользуйтесь сервисной утилитой Fito. ссылка