1. Подключение к системе ЕГАИС
Порядок подключения к системе ЕГАИС следующий:
1.1 Приобрести аппаратный ключ (например: Rutoken ЭЦП 2.0 или аналоги) и записать на аппаратный ключ сертификат электронной подписи.
1.2 Установить драйвер на аппаратный ключ. При использовании Рутокен сайт https://www.rutoken.ru/, раздел «Драйверы для ЕГАИС».
1.3 Зарегистрировать контрагента в личном кабинете на портале http://egais.ru/.
1.4 Выполнить генерацию RSA-ключа. Стандартные пин-коды ГОСТ и RSA 12345678.

Рис. 1 Вход в личный кабинет
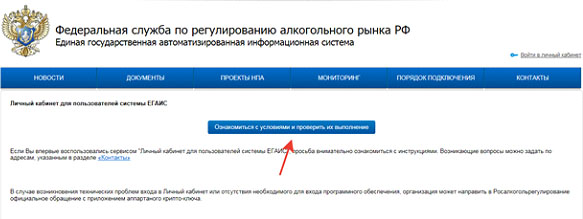
Рис. 2 Ознакомиться с условиями
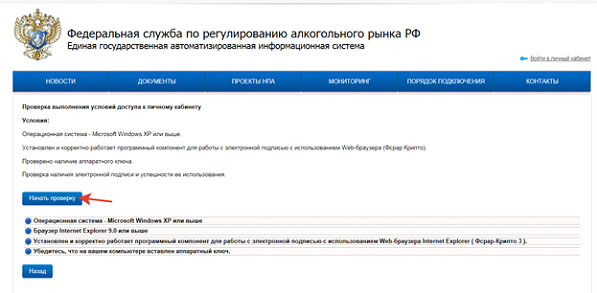
Рис. 3 Начать проверку
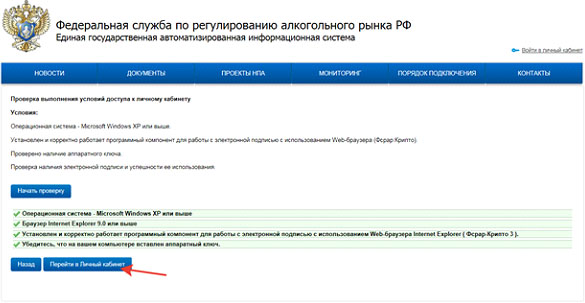
Рис. 4 Перейти в личный кабинет
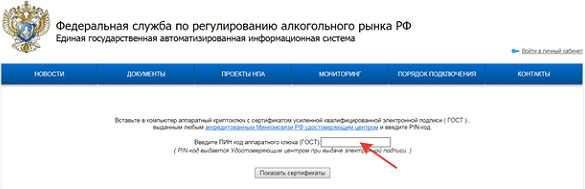
Рис. 5 Ввести пин-код ключа
Нажать в личном кабинете (https://service.egais.ru/checksystem) по сформированному сертификату. Рис. 6
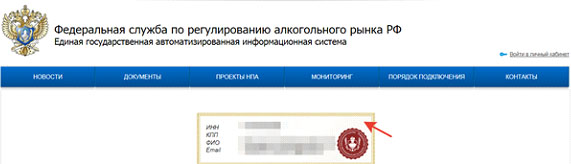
Рис. 6 Нажать на сертификат
Выбрать в боковом меню раздел «Получить ключ доступа» – на открывшейся странице будут перечислены все места осуществления деятельности организации.
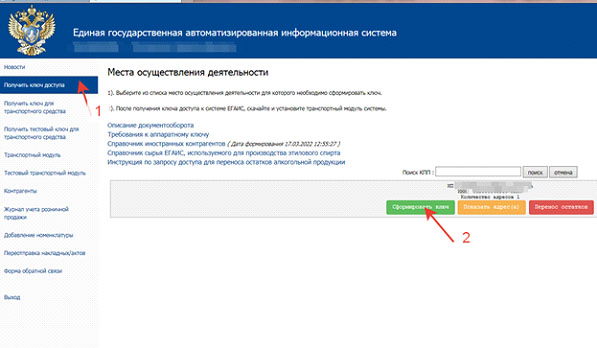
Рис. 7 Перейти во вкладку «Получить ключ доступа»
Необходимо выбрать из списка то место деятельности, которое необходимо подключить к ЕГАИС.
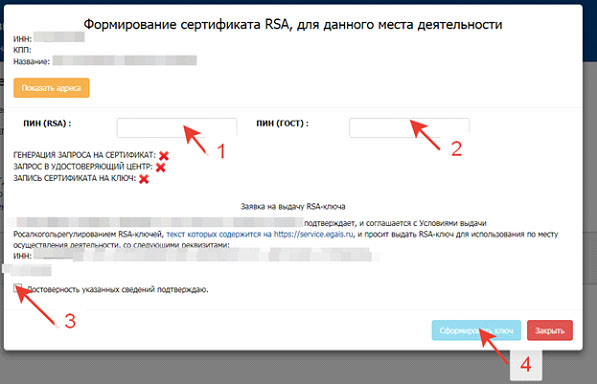
Рис.8 Ввести пин-коды и сформировать ключ
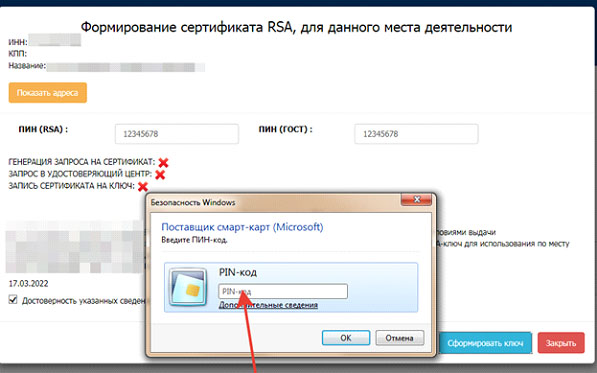
Рис. 9 Ввести пин-код (стандартный 12345678)
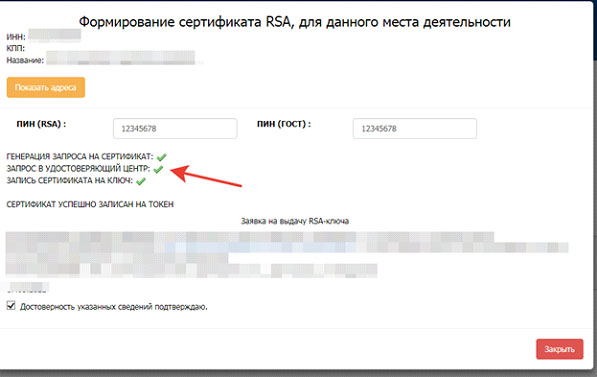
Рис. 10 Дождаться генерацию RSA-ключа
1.5 Скачать установщик УТМ Установку транспортного модуля необходимо выполнить от имени Администратора. Рис. 11.
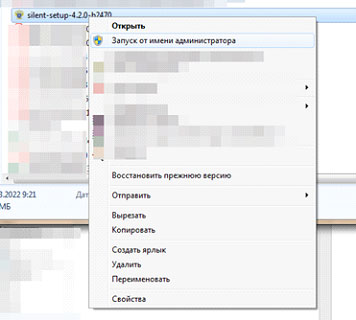
Рис. 11 Установка УТМ
Возможно после запуска установщика ПО появиться окно для разрешения доступа к Java, необходимо поставить галочку "Частные сети" и нажать "Разрешить доступ") Рис. 12.
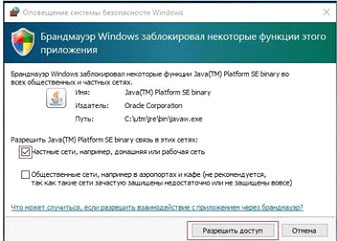
Рис. 12 "Разрешить доступ"
1.6 Чтобы запустить УТМ - необходимо по значку, находящегося в трее, нажать правой клавишей мыши и выбрать пункт Запустить. Рис. 13. Для проверки работоспособности транспортного модуля – необходимо кликнуть правой клавишей мышки по значку УТМ, расположенного в трее и выбрать пункт Домашняя страница (http://localhost:8080).
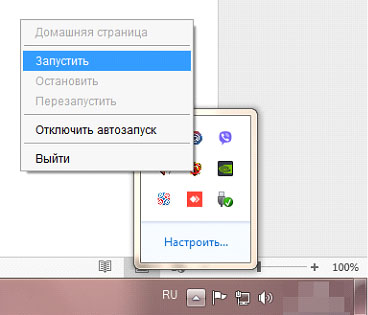
Рис. 13
Должна открыться следующая страница:
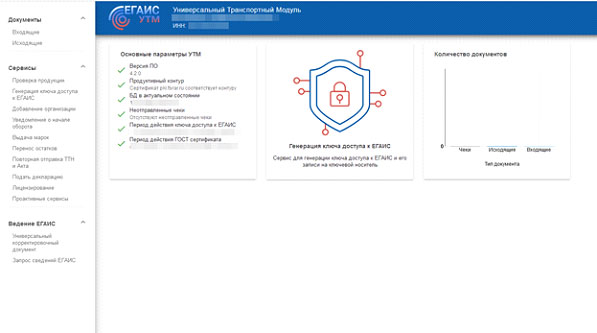
Рис. 14. Домашняя страница УТМ
2. Установка сервера jCjS.
Для взаимодействия сервиса ЕГАИСИК и программного обеспечения УТМ необходимо установить сервер jCjS. Если планируете работать только с егаисовской частью сервиса (без использования кассовой программы), тогда необходимо скачать jCjS2.Proxy, и установить плагин.
3. Регистрация учётной записи и вход
На главной странице сайта доступна ссылка для входа "Вход в сервис". Нажмите на кнопку "Зарегистрироваться". В появившемся окне в верхнее текстовое поле заполните адрес своей электронной почты (пример: Этот адрес электронной почты защищён от спам-ботов. У вас должен быть включен JavaScript для просмотра.), а в нижнее текстовое поле введите код с картинки и нажмите кнопку "готово". После этого на указанный Вами адрес автоматически будет выслано электронное письмо с данными авторизации (логин и пароль). Если логин и пароль не приходят на указанный электронный адрес, свяжитесь с технической поддержкой и мы вышлем Вам данные учётной записи вручную.
Теперь используйте полученные логин и пароль на странице авторизации для входа в сервис.
4. Регистрация подразделения
После входа Вы попадёте в панель администратора. Здесь Вы сможете регистрировать подразделения для последующей работы с накладными, остатками, магазином и кассой. Для этого необходимо сначала привязать к Вашей учётной записи ИНН Вашей организации.
Сверху таблицы пользователей найдите кнопку «добавить ИНН» и нажмите её. В появившемся окне введите ИНН и название (название требуется только для удобства, чтобы ориентироваться в большом списке ИНН) и нажмите кнопку «зарегистрировать».
Теперь в панели администратора в выпадающем списке слева от кнопки "Добавить ИНН" отобразится Ваш ИНН.
Чтобы зарегистрировать подразделение, нажмите кнопку «Создать новое подразделение». Заполните все поля необходимыми данными (полную информацию о заполняемых полях Вы можете получить из онлайн документации: раздел 1.4.2. Регистрация подразделений). В поле "IP адрес УТМ" укажите localhost:8080 если вы планируете работать с УТМ только с этого компьютера. Если необходимо работать с других компьютеров в этой же локальной сети укажите IP адрес компьютера где находится УТМ и обязательно укажите порт 8080 (пример: 192.168.0.2:8080). Поле "УТМ ключ" желательно заполнять автоматически, используя кнопку "Получить из УТМ", чтобы избежать ошибок при заполнении. УТМ ключ является уникальным идентификатором, который однозначно будет определять принадлежность всех Ваших документов в сервисе.
После заполнения полей нажмите кнопку "Сохранить". Вы окажетесь в панели администратора и увидите нового пользователя в таблице с пользователями. Чтобы приступить к работе перейдите в журнал накладных данного подразделения, нажав на строку только что созданного пользователя или нажмите на кнопку «Вход по ключу УТМ».
Если Вы администрируете несколько подразделений или организаций, которые самостоятельно осуществляют работу, то выдайте им логин и пароль их подразделения. В таком случае они будут иметь доступ к документам и данным только своего подразделения.
5. Входящие документы
После входа в журнал накладных Вы начинаете работу с Вашим подразделением. Для начала убедитесь, что ЕГАИСИК правильно взаимодействует с УТМ. При корректной работе кнопка «Очередь запросов УТМ» будет зеленого цвета, при отсутствии связи с УТМ – красного цвета (рис.15).
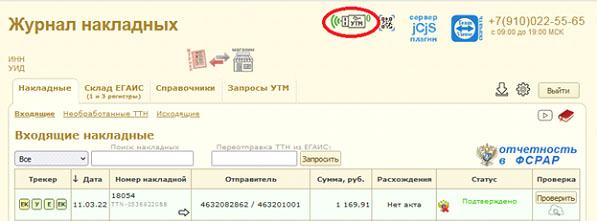
Рис. 15 «Очередь запросов УТМ»
Теперь необходимо, чтобы сервис обработал Ваши входящие документы. Для этого нажмите кнопку получения входящих документов (рис. 16).
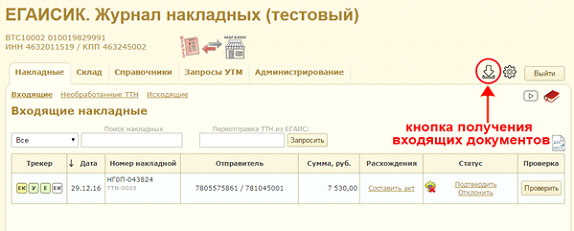
Рис. 16 Получение входящих документов
Вы увидите процесс обработки документов, который сопровождается затемнением экрана.. Если в списке входящих документов были входящие накладные, то Вы сможете увидеть эти накладные в разделе меню "Накладные". Для просмотра состава накладной и её детальных данных (рис. 17) нажмите левой кнопкой мыши на строке с интересующей Вас накладной.
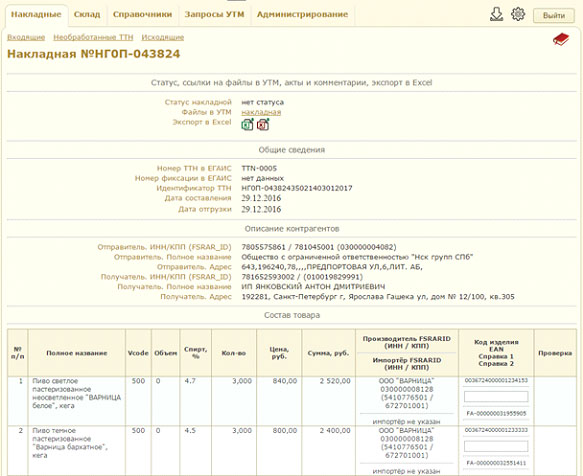
Рис. 17 Детализация накладной
6. Возможности журнала накладных
Используя журнал накладных, Вы сможете:
- осуществлять получение входящих накладных, составлять и отправлять акты (подтверждения, отказа, разногласия) по накладным для завершения процедуры проведения ТТН. Также Вы сможете отменять проведение накладных, которые имеют завершенный статус (отменена или подтверждена) и оформлять возврат подтверждённых накладных;
- запрашивать списки необработанных накладных и повторную отправку накладной в УТМ;
- создавать и отправлять исходящие накладные. Подтверждать или отклонять акты расхождений и отмены проведения, полученные от получателей накладных;
- проверять данные по накладным в автоматическом режиме;
- составлять отчёты о расходе алкоголя по подразделению;
- получать любую информацию по Вашему подразделению из сервиса в виде Excel файлов (экспорт данных в Excel);
- получать справочную информацию из ЕГАИС по любой организации и продукции;
- просматривать остатки склада (1-й регистр ЕГАИС) и перемещать их в торговый зал (2-й регистр ЕГАИС);
7. Магазин
В магазине своего подразделения в сервисе ЕГАИСИК Вы сможете управлять остатками торгового зала (2-й регистр ЕГАИС) и подготавливать продукцию Вашей торговой точки к продаже в кассе нашего сервиса. Для перехода из журнала накладных в магазин, используйте переключатель в заголовке страницы (рис 18).
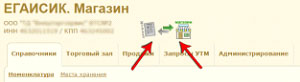
Рис. 18 Переход в магазин
Список всех возможностей в разделах магазина сервиса ЕГАИСИК:
- запрос и просмотр остатков торгового зала (2-й регистр ЕГАИС) и перемещение остатков на склад (1-й регистр ЕГАИС).
- списание продукции с остатков торгового зала;
- постановка продукции на баланс торгового зала;
- создание номенклатуры товаров и групп;
- установка цен для номенклатуры;
- формирование документов реализации и автоматическое списание немаркированного алкоголя;
- формирование документов вскрытия тары и автоматическое списание вскрытого алкоголя;
- быстрое создание прайс-листов с онлайн формы или из Excel файлов;
- получение новых штрих кодов по серии и номеру марки взамен нечитаемым;
- просмотр зафиксированных в кассе сервиса ЕГАИСИК чеков.
8. Касса
Используя кассу сервиса ЕГАИСИК, Вы можете осуществлять реализацию любой продукции, имеющейся в Вашем магазине. Подготовьте номенклатуру к продаже в разделе «Магазин» и Касса возьмёт на себя формирование отчётности для ЕГАИС о продаже алкогольной продукции. Также в сервисе поддерживается режим «Общепит» для осуществления продажи алкоголя на розлив, с вскрытием тары. ЕГАИСИК предоставляет взаимодействие с ККМ и осуществляет печать чеков согласно ФЗ-54. При необходимости Вы можете работать в режиме без печати чеков. Также мы поддерживаем работу нескольких кассовых аппаратов, соединённых с одним ПК.
Всю информацию об имеющемся функционале кассы Вы можете получить из онлайн документации к сервису онлайн документации: глава 4. Розничная продажа.
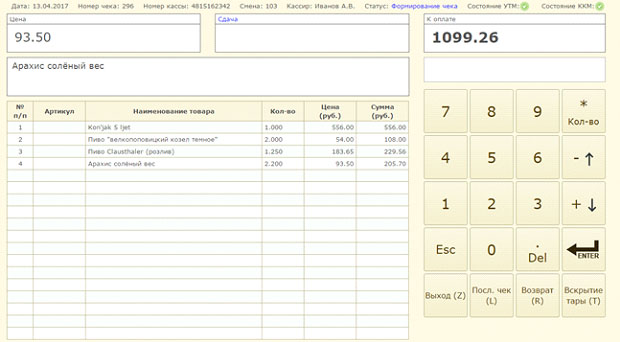
Рис. 19.
Успешной работы!